(Scroll down for a video tutorial)
Tuesday, October 18, 2016
Did you know that you can create multiple choice quizzes in Google Forms that are automatically graded? You can also give your students text that explains why the answer they chose is correct, why the answer they chose is not correct, and links to videos or websites that can explain even further. Google Forms as quizzes is a fantastic tool for formative assessments.
(Scroll down for a video tutorial)
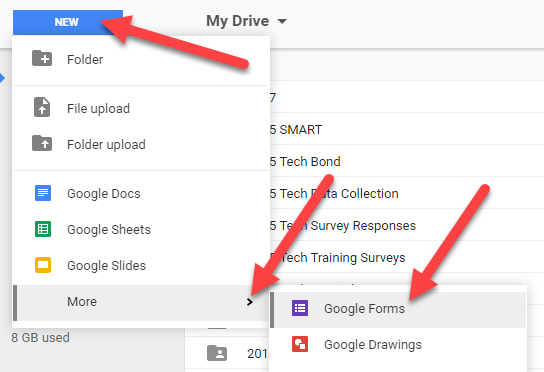

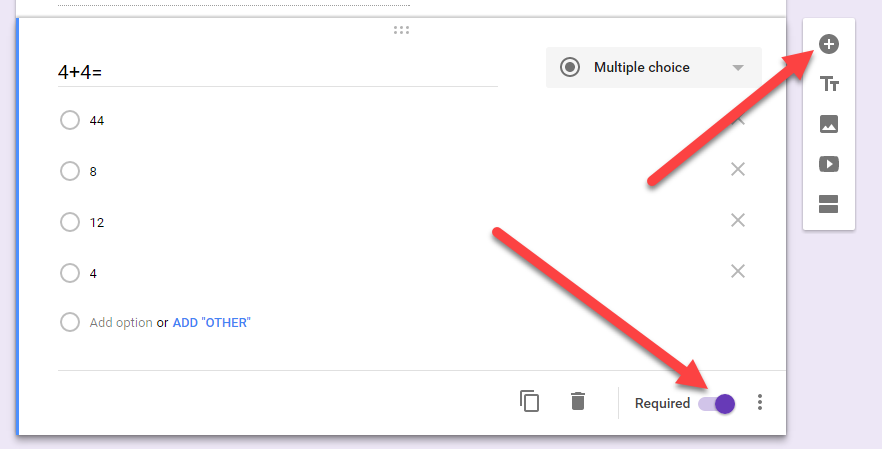
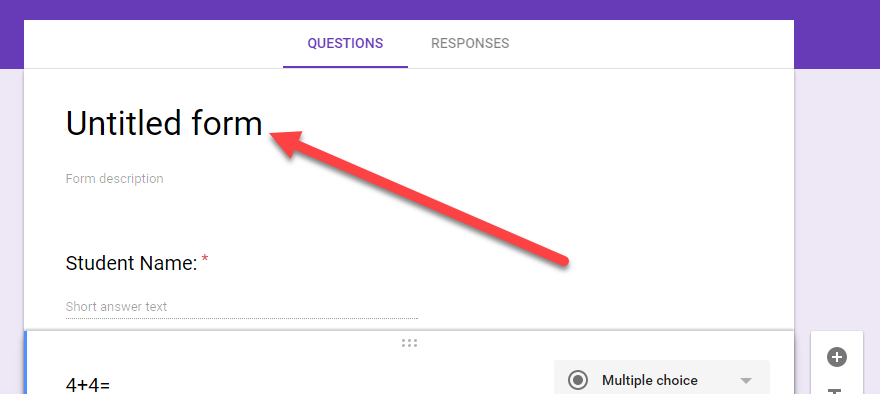
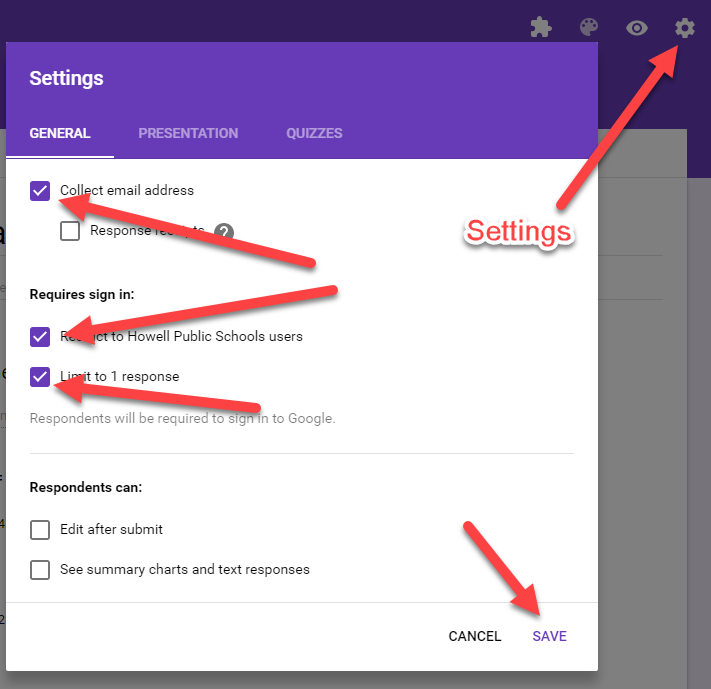
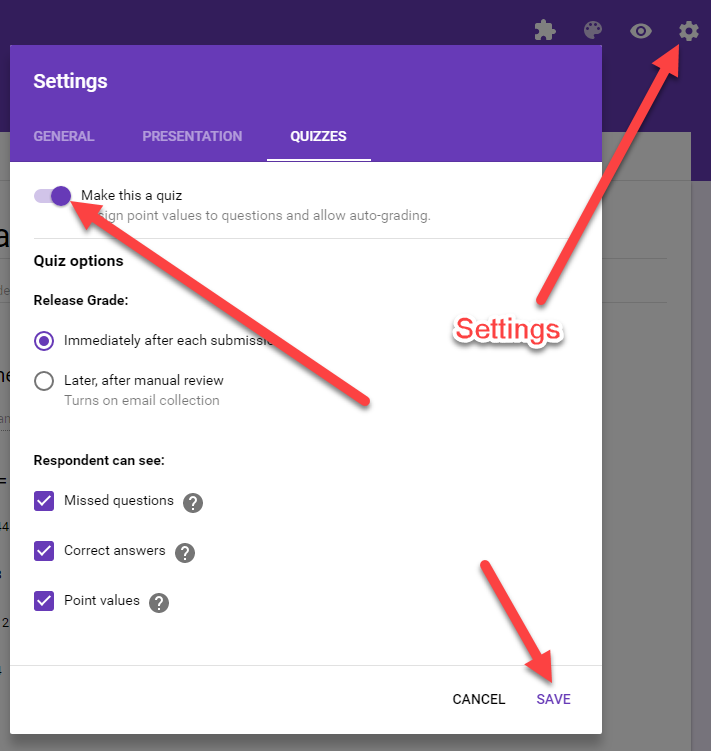
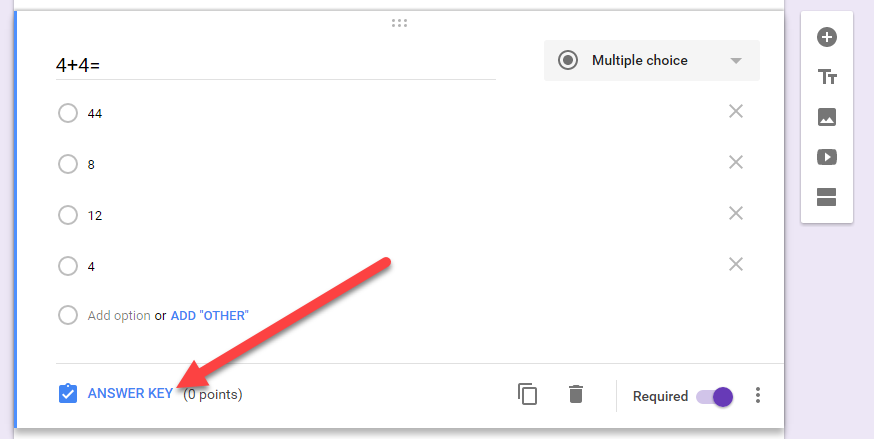
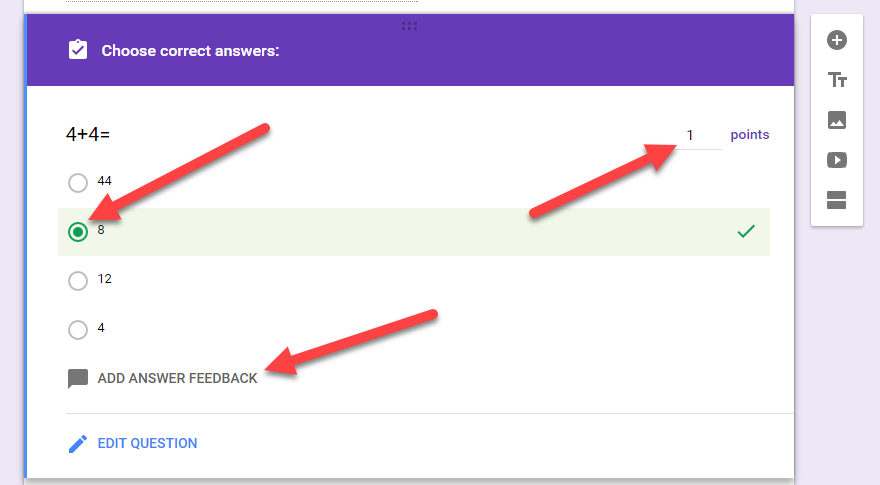


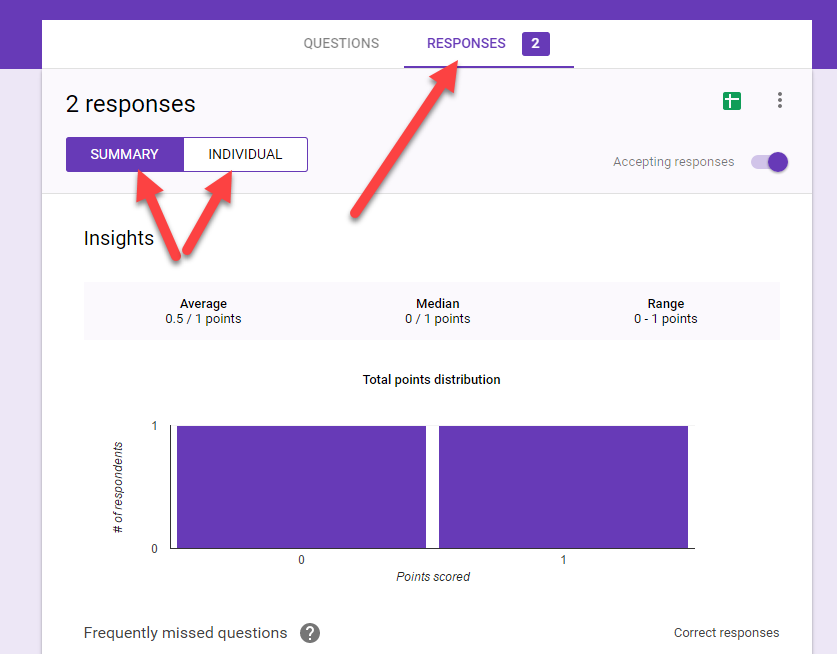

(Scroll down for a video tutorial)
Step 1: In your Google Drive, click on New - More - Google Forms to create a new quiz.
Step 2: Change the first question from “Untitled Question” to “Student Name:” Also change the answer type from multiple choice to “short answer” so students can type their name in (it’s usually a good idea to capture the names of everyone taking your quiz).
Step 3: Use the plus icon on the right to create your questions and multiple choice answers. Click “Required” for all of the questions that you want the mandatory responses from.
Step 4: Edit the Title of your form.
Step 5: Go to the “Settings” cog, check Collect email address, Restrict to Howell Public Schools users, and Limit to 1 response. Then click Save
Step 6: Go back to the “Settings” cog, and this time click Quizzes. Click Make this a quiz to turn the quiz feature on. Then click Save.
Step 7: Set the correct answer and set the points available for each question - Click on one of the questions. Then click ANSWER KEY on the bottom.
Step 8: Click the correct answer. Edit the number of points this question is worth, and add the optional answer feedback if you would like.
Step 9: Repeat step 8 for each question in your quiz.
Step 10: Click Send to get a link to this quiz.
Step 11: Click the Link icon, check Shorten URL, and COPY this link.
Step 12: Add this quiz into a Google Classroom Assignment, paste the link in a Google Doc and share with students, or show the link to students using your ceiling projector.
Step 13: Viewing Results - Click RESPONSES on the top. Choose to view from a Summary of the entire class, or individual student results.
Step 14: In Responses view, scroll down and click RELEASE SCORES to automatically have Google send an email to each student who took the quiz.
Posted by
Ryan Horne
on
Tuesday, October 18, 2016
in
Google Forms
![]()
Subscribe to:
Post Comments
(
Atom
)
Popular Posts
-
People have completed your Google Form and now you have a beautiful summary of responses with graphs, charts, and a scrolling window for...
-
You found that perfect YouTube video for your students, however, you feel nervous to show the video because of the inappropriate comments ...
-
One of the best features of Google Classroom is the ability to push out templates that you have created so that each one of your students ...
Labels
©Ryan Horne 2016. Powered by Blogger.





You must be a kind people because you share your knowledge through articles.They contain pieces of advice.I'm so grateful for all that you've done.Thank you so much.
ReplyDeletecurrency converter box free online currency-converter-box-free
Good article also check Androdumpper apk Whatsdog apk Test dpc apk
ReplyDeleteYou absolutely have wonderful stories.Magnificent work.I trust you would not have reservations if I placed a link here?
ReplyDeleteautoketing app, email with love download, email with love free app
Nice post. I study one thing tougher on completely different blogs everyday. i'll be actual to check verify inside the works anew particular
ReplyDeletesales pop master free, pop free, autoketing app
I want to read your articles.I really appreciate for this great information,so happy to find good place to many here in the post.I think many people love and need them.
ReplyDeleteGame Toon Cup 2017 Break The Cup For boy play Battle for the Galaxy
Information is very informative also you can click nexter org ,and get such type of info, this is the great resource to get such type of information.
ReplyDelete
ReplyDeletefood games online
basketball online games
soccer free online
Information is very informative also you can click nexter org ,and get such type of info, this is the great resource to get such type of information.